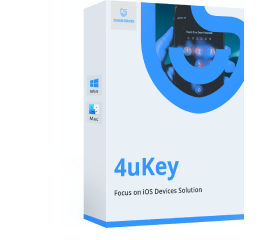iPhoneの画面ロックを解除できなくなった経験はありませんか?忘れてしまったパスコードや指紋、顔認証がうまく機能しない場合、デバイスにアクセスできなくなり、データがロックされてしまいます。そんなとき、公式の手順以外にも「裏ワザ」や特別な方法が存在します。この記事では、iPhoneのパスコード解除の裏ワザについて詳しく解説し、最新のロック解除ツールや方法を紹介します。
Part1. 【パスワードあり】iPhoneの画面ロックを解除する基本的な方法
iPhoneの画面ロック解除には、いくつかの基本的な方法があります。以下に代表的な方法を説明します。
方法1.パスコードによる画面ロック解除
パスコードは、iPhoneの最も基本的なセキュリティ機能です。
iPhoneの画面ロック解除で最も一般的な方法は、ユーザーが設定したパスコードを入力することです。パスコードは4桁または6桁の数字、あるいはカスタムの英数字で設定することができます。
- iPhoneの画面がオフになっている場合は、ホームボタンを押すか、画面をタップして起動します。
- ロック解除のためのパスコード入力画面が表示されます。
- 設定したパスコードを入力し、正しく入力されれば画面ロックが解除されます。
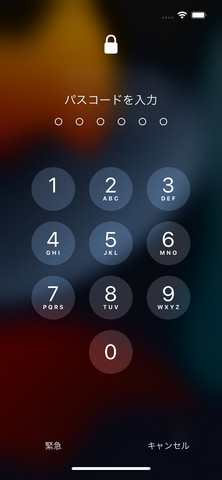
方法2.Face IDによる画面ロック解除
Face IDは、iPhoneの前面カメラを使用してユーザーの顔を認識し、画面ロックを解除する方法です。
対応デバイス:
iPhone X以降のモデル: Face IDは、iPhone X、XR、XS、11、12、13、14シリーズなど、ホームボタンがないモデルで使用できます。
- 顔の登録: 初回設定時に、Face IDのために顔のスキャンを行います。これは設定アプリから行います。
- ロック解除: 画面を上にスワイプする動作とともに、iPhoneを顔に向けます。前面カメラが顔を認識し、パスコード入力なしでロックが解除されます。
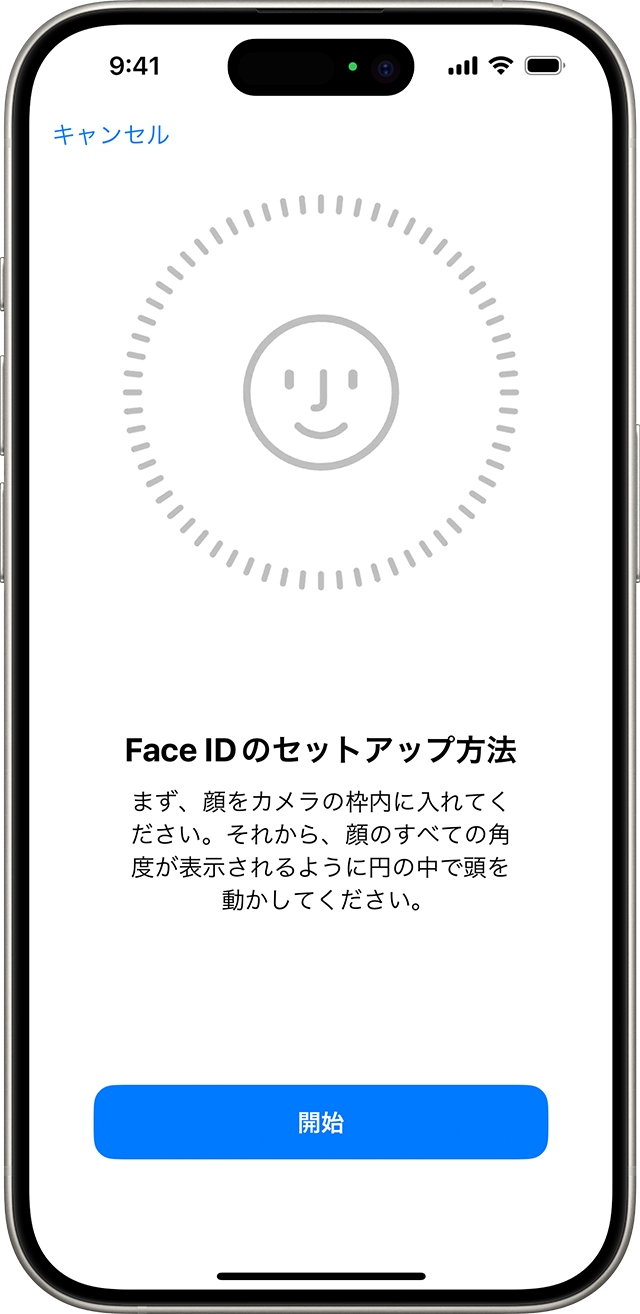
方法3.Touch IDによる画面ロック解除
Touch IDは、指紋を使って画面ロックを解除する方法です。ホームボタンが搭載されているiPhone(iPhone SEやiPhone 8など)で利用できます。
- 指紋の登録: 初回設定時に、複数の指紋を登録することができます。これにより、特定の指だけでなく、複数の指でロック解除が可能です。
- ロック解除: ホームボタンに登録した指を置くだけで、指紋がスキャンされてロックが解除されます。
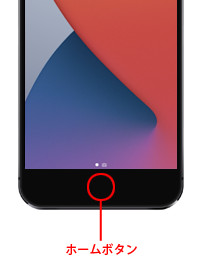
これらの方法は、状況に応じて使い分けることができます。特にFace IDやTouch IDを設定しておくと、日常的な利用において非常に便利です。また、万が一パスコードを忘れた場合に専門ツールでロック解除するなどの方法を利用できます。
Part2. 【パスワードなし】iPhoneの画面ロックを解除する裏ワザ
裏ワザ1.専門ロック解除ツールでiPhoneの画面ロックを解除する【一番簡単】
iPhoneのロック画面を解除するためのソフトTenorshare 4uKeyは、4桁または6桁のパスコード、Touch ID、顔認証、さらにはカスタムの数字や英数字のコードまで、あらゆる種類のロック解除に対応しています。
また、スクリーンタイムのパスコード解除、Apple IDの削除、MDMロックの解除、アクティベーションロックの解除、パスワードマネージャーなど、便利な機能が豊富に揃っています。これらの機能はすべて、画面の指示に従って操作するだけで使えるため、専門的な知識がなくても簡単に利用できます。
パスワードが不明な場合に、4uKeyが役立ちます。これから、iPhoneの画面ロックを解除する方法を紹介します。
4uKeyをパソコンにダウンロードし、インストールします。起動するとメニュー画面が表示されるので、「画面ロック解除」の項目で「解除開始」をクリックします。

iPhoneをパソコンに接続し、デバイスが認識されたら「開始」をクリックします。

「ファームウェアをダウンロード」の画面で、保存先を選択し「ダウンロード」をクリックします。iPhoneのモデルと適用するファームウェアのバージョンは自動的に検出されます。

「ファームウェアのダウンロードに成功しました」の画面が表示されたら、「解除開始」をクリックしてロック解除を開始します。

ロック解除が完了すると、「パスコードの解除に成功しました」の画面が表示されます。

裏ワザ2.iTunesまたはFinderを使用した解除
パスコードを忘れてしまった場合や、Face ID/Touch IDが利用できない場合、iTunesまたはFinderを使用してiPhoneをリカバリーモードにすることでロックを解除できます。
- Step1:iPhoneをコンピュータに接続: コンピュータ(MacまたはWindows PC)にiPhoneを接続します。MacではFinderを、Windows PCではiTunesを使用します。
- Step2:リカバリーモードに移行: iPhoneのモデルによってリカバリーモードに入るための操作が異なります。
- iPhone 8以降: 音量を上げるボタンを押して放し、次に音量を下げるボタンを押して放します。最後にサイドボタンを押し続けます。
- iPhone 7/7 Plus: 音量を下げるボタンとサイドボタンを同時に押し続けます。
- iPhone 6s以前: ホームボタンとサイドボタンを同時に押し続けます。
- Step3:復元を選択: リカバリーモードに入ると、FinderまたはiTunesに「iPhoneに問題があります」というメッセージが表示され、「復元」または「アップデート」の選択肢が表示されます。「復元」を選ぶと、iPhoneが初期化されます。
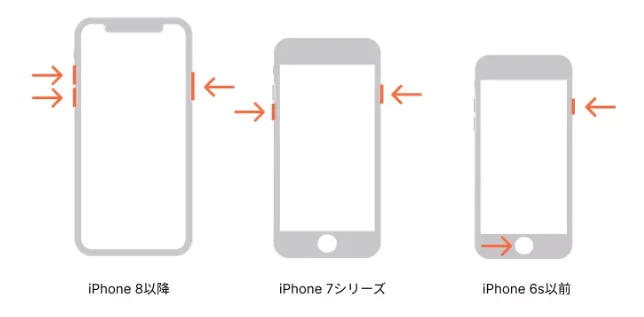
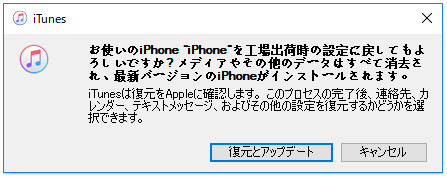
裏ワザ3.iCloudを利用した解除
iCloudの「iPhoneを探す」機能を利用して、遠隔でiPhoneのロックを解除することも可能です。この方法は、iPhoneが手元にない場合や、盗難・紛失時にも有効です。
- Step1:iCloud.comにアクセス: パソコンや別のデバイスから、iCloud.comにアクセスし、Apple IDでログインします。
- Step2:「デバイスを探す」を選択: ログイン後、メインメニューから「デバイスを探す」を選択します。
- Step3:対象デバイスを選択: ロック解除が必要なデバイスを選びます。
- Step4:「iPhoneを消去」: 「iPhoneを消去」を選択すると、iPhoneが遠隔で初期化されます。
- Step5:再設定:初期化が完了したら、iPhoneを再設定し、バックアップからデータを復元します。
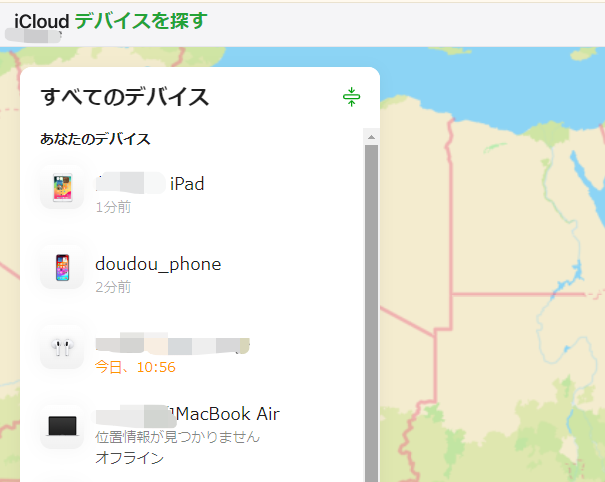
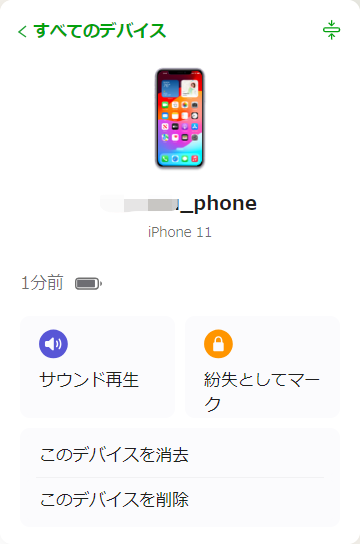
裏ワザ4.機内モードで画面ロック解除
iPhoneのロックを解除する裏ワザとして、コントロールセンターから機内モードをオンにし、通知センターから不在着信をタップする方法があります。
注意:
不在着信をタップする必要があるため、事前にiPhoneに電話をかけて不在着信を作成しておいてください。
- Step1:コントロールセンターの開き方はiPhoneの機種によって異なります。
- iPhone X以降: 画面の右上隅から下にスワイプします。
- iPhone 8以前: 画面の下から上にスワイプします。
- Step2:機内モードをオンにする: 「飛行機」アイコンをタップして機内モードをオンにします。
- Step3:通知センターを開く: 画面の中央から上にスワイプして通知センターを開きます。「不在着信」をタップすると、画面ロックを解除できます。ただし、iPhoneをスリープにするとロック画面に戻るので注意が必要です。
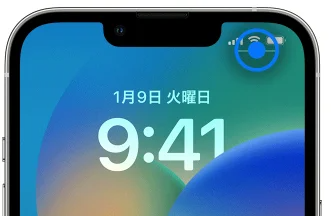
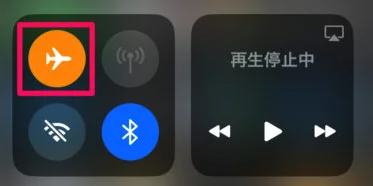
裏ワザ5.機内モードで画面ロック解除
最後にご紹介する方法は、セキュリティロックアウトを利用してiPhoneの画面ロックを解除する手順です。この方法では、Apple IDを使用してセキュリティロックアウトモードからiPhoneの画面ロックを解除し、パスコードをリセットすることができます。ただし、この方法を実行するには、以下の条件を満たしている必要があります。
条件
- iPhoneがiOS 15.2またはiPadOS 15.2以降のバージョンで動作していること。
- iPhoneがセルラーまたはWi-Fiに接続されていること。
- iPhoneの設定に使用したApple IDとパスワードを持っていること。
上記の条件を満たしている場合、以下の手順で画面ロックを解除することができます。
- Step1:ロック画面でパスコードを入力し、再試行するように求められるまで待ちます。
- Step2:セキュリティロックアウト画面が表示されたら、画面下部の「iPhoneを消去」オプションが表示されます。
- Step3:「iPhoneを消去」をタップし、確認のためもう一度タップします。
- Step4: Apple IDとパスワードを入力して、iPhoneのデータを消去します。
- Step5:「iPhoneを消去」をタップし、すべての設定を削除します。バックアップがある場合は、後でiTunesを使用してデータを復元することができます。
- Step6:iPhoneが再起動したら、初期設定の手順に従ってiPhoneをセットアップします。
まとめ
iPhoneの画面ロックを解除する方法や裏技を紹介しました。公式の手段を優先しつつ、必要に応じて裏ワザやツールを利用するのが賢明です。
パスワードを忘れて解除できない場合には、専門のiPhoneパスワード解除ソフトを利用するのがおすすめです。Tenorshare 4uKeyなら、非常に簡単な手順でiPhoneのロックを解除できます。必要なときには、ぜひ試してみてください。