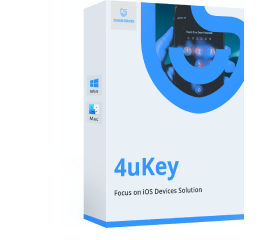方法1、Tenorshare 4uKeyを使って、スクリーンタイムの制限を解除する【データ損失なし】
まず最初にご紹介するのが、iPhoneロック解除の専門ソフトである4uKeyを利用して、iPhoneのスクリーンタイム制限を解除する方法です。
親が設定したスクリーンタイムパスコードが分からない場合、通常はiPhoneの初期化により、全てのデータや設定を消去してスクリーンタイム設定を解除するしかありませんが、4uKeyを利用することで、スクリーンタイムパスコードの入力なしで、iPhoneのデータを消去することなく、スクリーンタイム設定だけを簡単に解除することが可能です。操作手順もシンプルで、数分間で簡単に作業を完了させることができます。
- Step 1.パソコン(Mac/Windows)で4uKeyを起動して、「スクリーンタイム・パスコードを解除」を選択します。
- Step 2.USBケーブルでパソコンにiPhoneを接続して、「解除開始」をクリックします。「iPhoneを探す」がオンになっている場合には、画面の指示に従ってオフにしてください。
- Step 3.すぐにパスコードの解除が始まり、完了するとiPhoneが再起動します。



方法2、アプリ使用でスクリーンタイムの制限を無視する
スクリーンタイム制限が設定されているiPhoneでも、「使用制限終了時にブロック」がオフになっている場合には、使用時間の制限を無視して、アプリを使用し続けることが可能です。
- Step1: 使用時間の制限に達したアプリで「時間制限」の画面が表示されたら、下部にある「制限を無視」というボタンをタップします。
- Step2: 「あと1分」「15分後に再通知」「今日は制限を無視」の中から任意のものを選択すると、一時的に制限時間を無視してアプリを使い続けることが可能です。
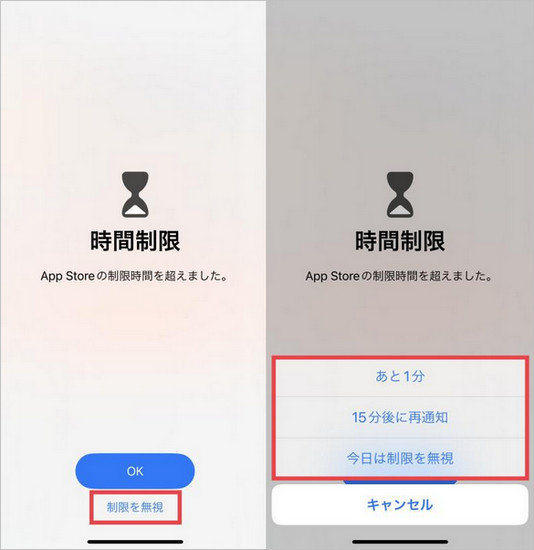
方法3、設定アプリで日付と時刻を制限時間以降に変更する
続いてご紹介するのが、iPhoneの「設定」アプリで端末の「日付と時刻」を翌日以降に変更することで、スクリーンタイムの時間制限を一時的に回避する方法です。
スクリーンタイムの時間制限は一日単位で設定されるため、iPhone自体の設定時間を翌日以降にしてしまえば、アプリの使用時間がゼロからカウントされることになり、実際には制限された時間を超えていても、アプリを利用し続けることができます。
- Step1: iPhoneの「設定」アプリを開き、「一般」>「日付と時刻」の順にタップして、「自動設定」の項目をオンからオフに切り替えます。
- Step2: 「時間帯」の項目で、翌日以降の日時を選択すれば完了です。
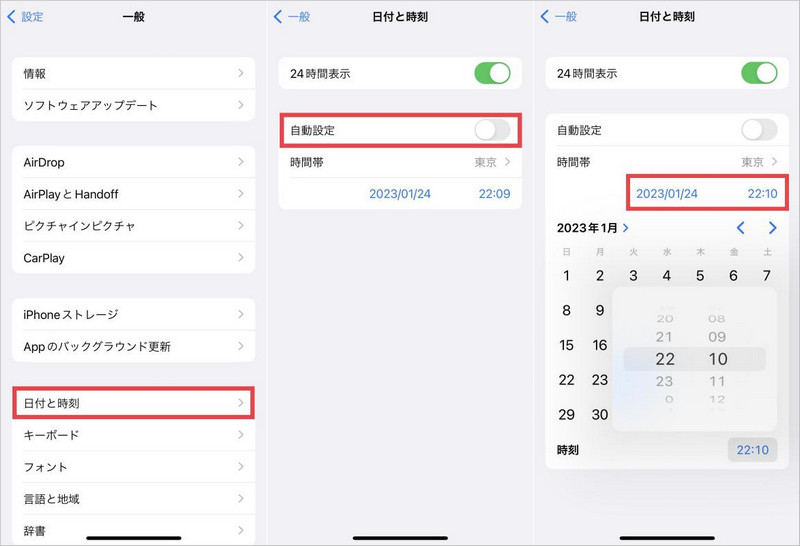
ご注意:
ただし、iPhoneの「日付と時刻」を変更すると、例えば写真の撮影日時やメールの送受信履歴の日時なども実際とは異なるものになってしまうので、ご注意ください。
方法4、制限されたアプリを削除して再インストールする
使用時間制限を過ぎても使い続けたいアプリを一度削除して、再インストールする方法もあります。再インストール後は、使用時間がゼロからカウントされるため、事前に設定された時間制限を過ぎていても、一時的にそのアプリを利用することが可能になります。
方法5、「iPhoneを探す」からスクリーンタイムの時間制限を消去する
利用時間の制限を超えたアプリを一時的に利用できるようにするのではなく、スクリーンタイム制限の設定を完全に解除したい場合には、「iPhoneを探す」からiPhoneを初期化することで、スクリーンタイムの設定を解除することが可能です。
- Step1: パソコンや他のスマホなどのブラウザーでicloud.comにアクセスして、Apple IDでサインインし、「探す」機能を選択します。
- Step2: 「すべてのデバイス」から、スクリーンタイム制限を解除したいiPhoneを選択します。
- Step3: 「iPhoneを消去」を選択して、画面の指示に沿ってApple IDとパスワードの入力などを行います。
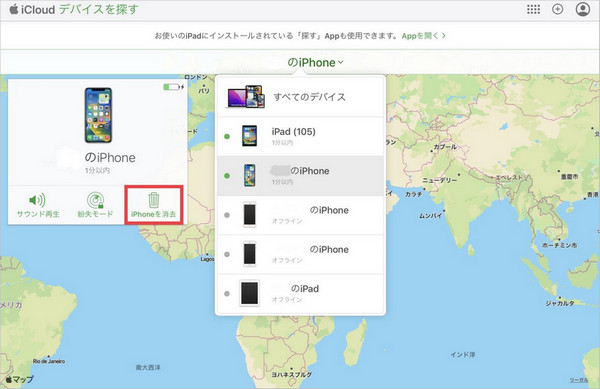
追加情報:
この方法を実行すると、iPhoneのデータや設定などの全てのデータが消去されるため、バックアップデータがない場合には、おすすめできません。なお、iPhoneの設定で「探す」機能がオフになっている場合には、事前にオンに切り替える必要があります。
方法6、iTunesに接続して、スクリーンタイムの使用制限を解除する
この方法の場合にも、iPhoneのデータが全て消去されてしまいますが、iPhoneをiTunesに接続して初期化することで、スクリーンタイムの使用制限を解除することも可能です。なお、この方法を利用する場合には、iPhoneの「探す」機能をオフにしておく必要があります。
- Step1: iTunesを起動したパソコンに、USBケーブルでiPhoneを接続します。
- Step2: デバイスが認識されたら、画面の左上に表示されるデバイスアイコン>「概要」>「iPhoneを復元」の順にクリックします。
- Step3: 確認画面が表示されますので、「復元」をタップします。
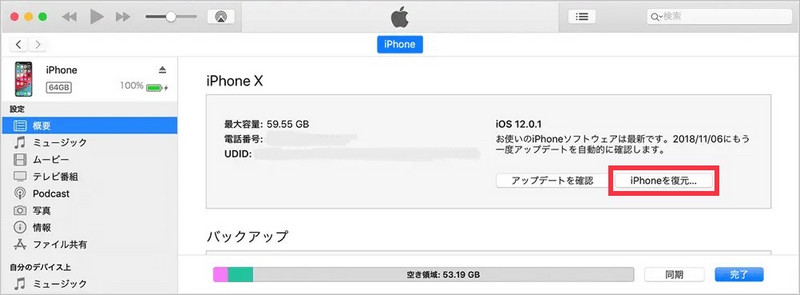
まとめ
iPhoneのスクリーンタイム制限を親にバレずに解除する方法はいくつかありますが、iPhoneの使用状況は、ファミリー共有している親のiPhoneでも確認できてしまいます。親に通知が飛ぶことはありませんが、スクリーンタイム制限の解除後は、iPhoneの使用状況を親に見られないように注意する必要があります。
なお、スクリーンタイム制限の解除には、専門ソフトの 4uKeyを利用する方法がおすすめです。4uKeyを利用すると、スクリーンタイムパスコードの入力なしで、iPhoneのデータを維持したままスクリーンタイム設定のみを短時間で簡単に解除でき、一時的にアプリの時間制限を無視する方法と比較しても、手っ取り早く、根本的な対応が可能です。